
 Duplicating my display: quietmomentspresentation. Battery Saver settings: batterysaver-settings. Advanced display settings: display-advanced. Voice activation: privacy-voiceactivation. Inking & typing personalization: privacy-speechtyping. Screenshot borders: privacy-graphicscapturewithoutborder. Screenshots and apps: privacy-graphicscaptureprogrammatic. File system: privacy-broadfilesystemaccess. Feedback & diagnostics: privacy-feedback. Downloads folder: privacy-downloadsfolder. Background Spatial Perception: privacy-backgroundspatialperception.
Duplicating my display: quietmomentspresentation. Battery Saver settings: batterysaver-settings. Advanced display settings: display-advanced. Voice activation: privacy-voiceactivation. Inking & typing personalization: privacy-speechtyping. Screenshot borders: privacy-graphicscapturewithoutborder. Screenshots and apps: privacy-graphicscaptureprogrammatic. File system: privacy-broadfilesystemaccess. Feedback & diagnostics: privacy-feedback. Downloads folder: privacy-downloadsfolder. Background Spatial Perception: privacy-backgroundspatialperception.  Background Apps: privacy-backgroundapps. Automatic file downloads: privacy-automaticfiledownloads. App diagnostics: privacy-appdiagnostics. Activity history: privacy-activityhistory. Touch Keyboard: personalization-touchkeyboard. Personalization (category): personalization. Choose which folders appear on Start: personalization-start-places. Manage known networks: network-wifisettings. Advanced settings: network-advancedsettings. Playing a game full screen: quietmomentsgame. Text Suggestions: devicestyping-hwkbtextsuggestions. Manage optional features: optionalfeatures. Windows Hello setup: signinoptions-launchfaceenrollment.
Background Apps: privacy-backgroundapps. Automatic file downloads: privacy-automaticfiledownloads. App diagnostics: privacy-appdiagnostics. Activity history: privacy-activityhistory. Touch Keyboard: personalization-touchkeyboard. Personalization (category): personalization. Choose which folders appear on Start: personalization-start-places. Manage known networks: network-wifisettings. Advanced settings: network-advancedsettings. Playing a game full screen: quietmomentsgame. Text Suggestions: devicestyping-hwkbtextsuggestions. Manage optional features: optionalfeatures. Windows Hello setup: signinoptions-launchfaceenrollment. 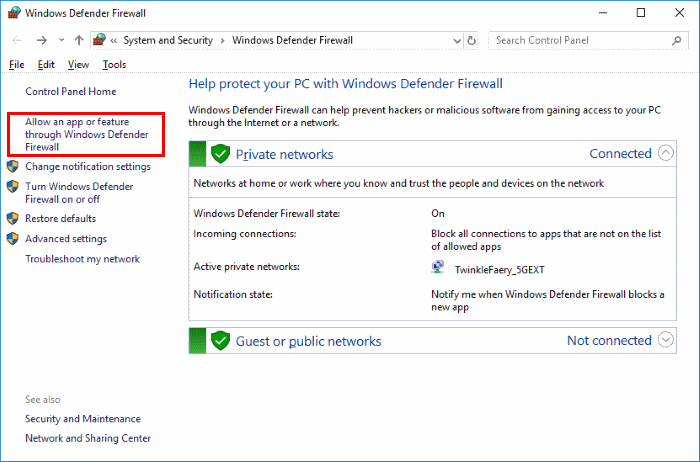
Here is a list of the system names for the page inside the Settings app: Accounts If you change your mind, you can revert the changes with the same instructions outlined above, but on step 4, make sure to right-click and delete the SettingsPageVisibility string value.
Right-click the "Explorer" key, select New, and choose String Value.Īfter you complete the steps, the next time you open the Settings app, only the pages that were not blocked will be visible to the user. Navigate to the following path: HKEY_LOCAL_MACHINE\SOFTWARE\Microsoft\Windows\CurrentVersion\Policies\Explorer. 
Search for regedit and click the top result to open the Registry Editor.To prevent the Settings app from showing specific pages with the Registry, use these steps: Before proceeding, it's recommended to make a full backup of your PC. Warning: This is a friendly reminder that editing the Registry is risky and can cause irreversible damage to your installation if you don't do it correctly. How to hide specific Settings pages using RegistryĪlternatively, if you don't have access to the Group Policy Editor, you can also hide pages from the Settings app using the Registry. If you want to revert the changes, you can use the same instructions mentioned above, but on step 5, make sure to select the Not Configured option. However, you can create a rule that includes all the pages of a section to hide it. You cannot hide or show only an entire section (for example, "System" or "Bluetooth & internet"). Using this process, you can only modify the visibility of pages. Once you complete the steps, reopen the Settings app to apply the changes. Source: Windows Central (Image credit: Source: Windows Central)




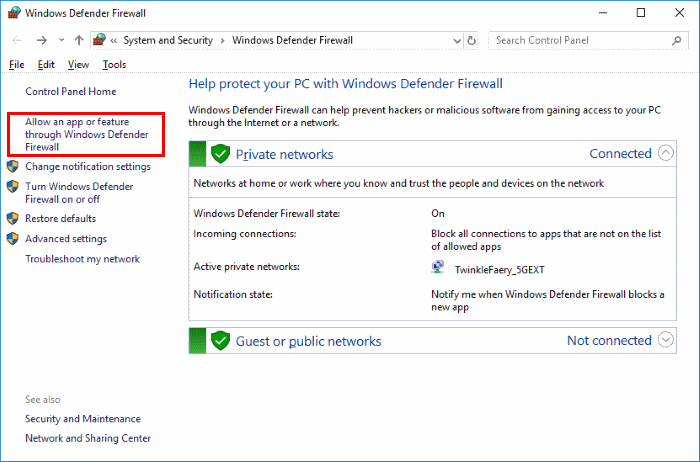



 0 kommentar(er)
0 kommentar(er)
